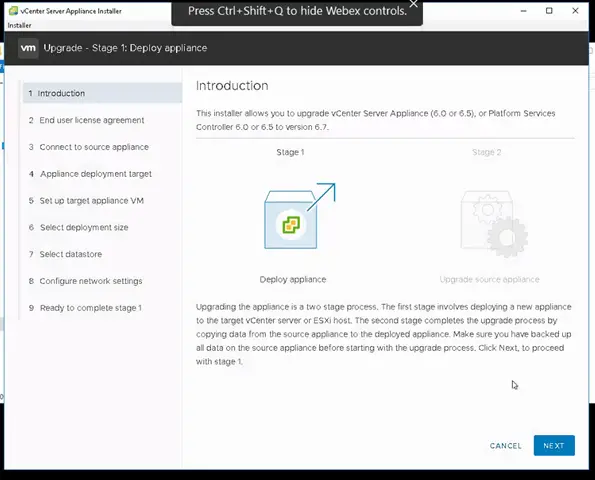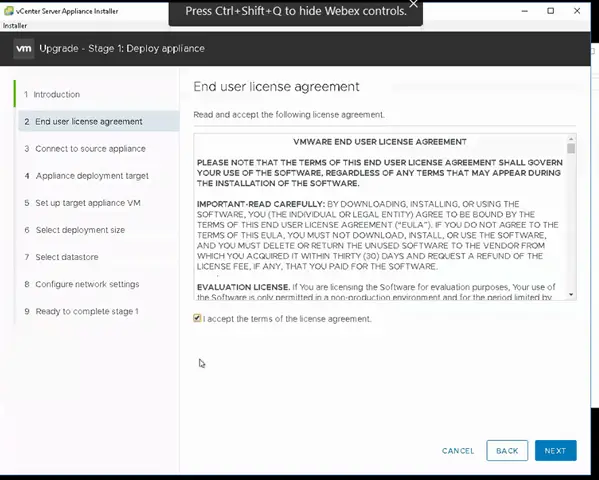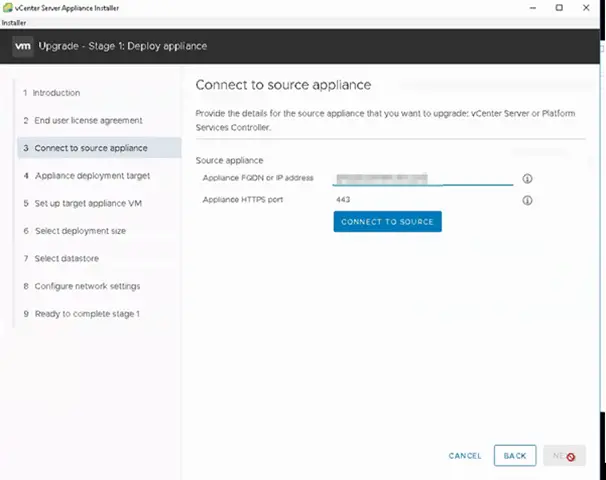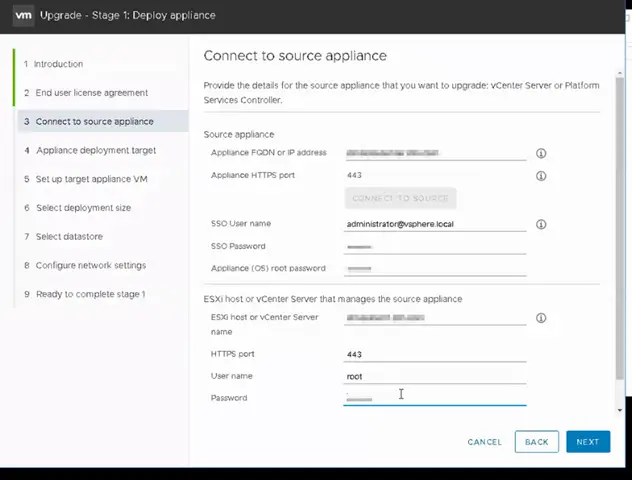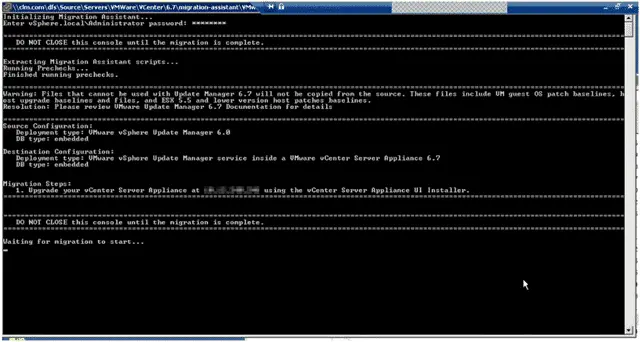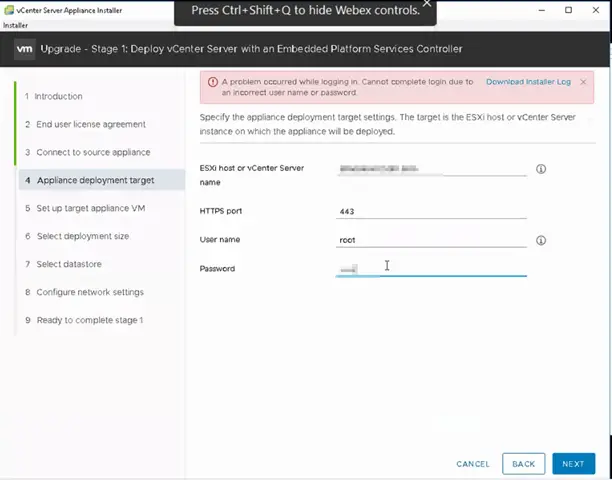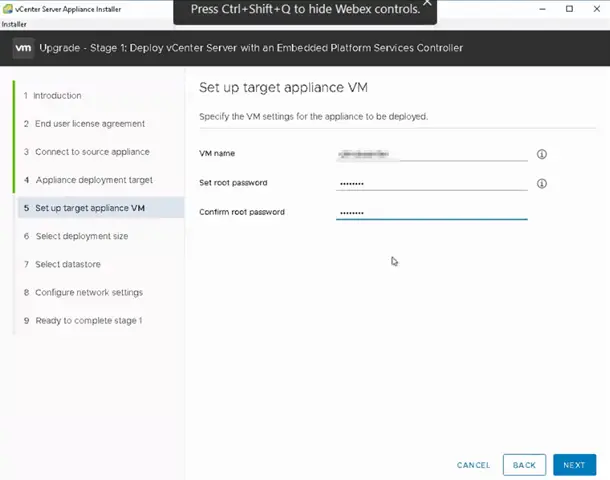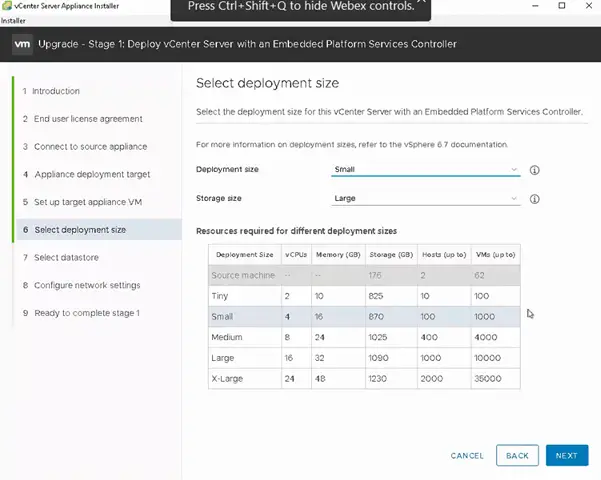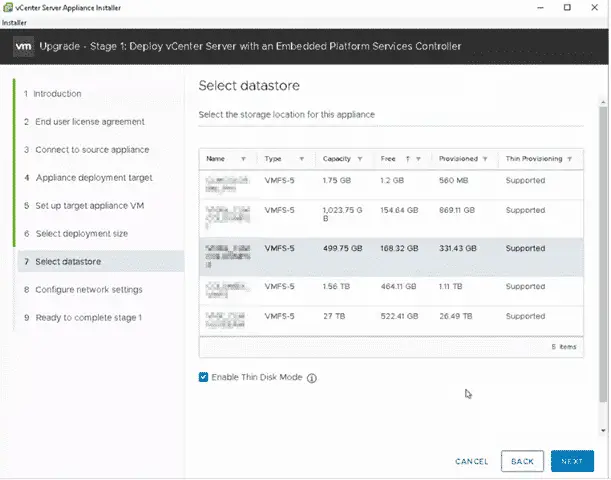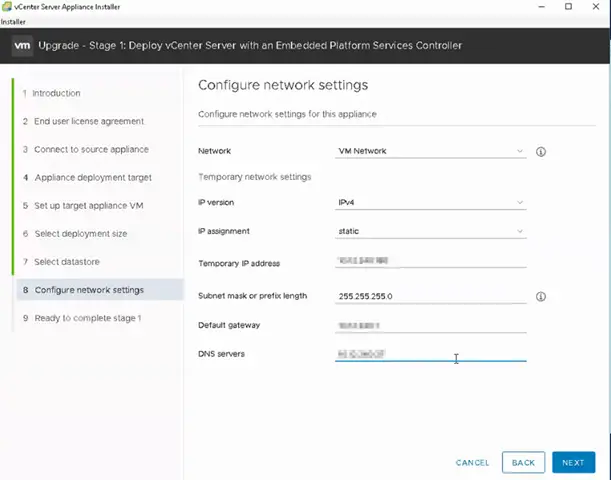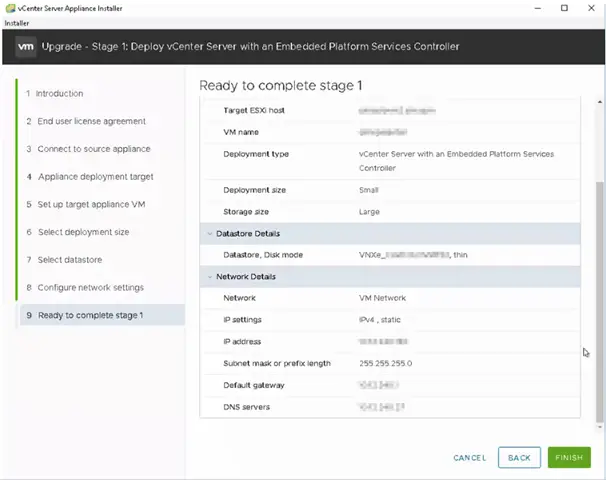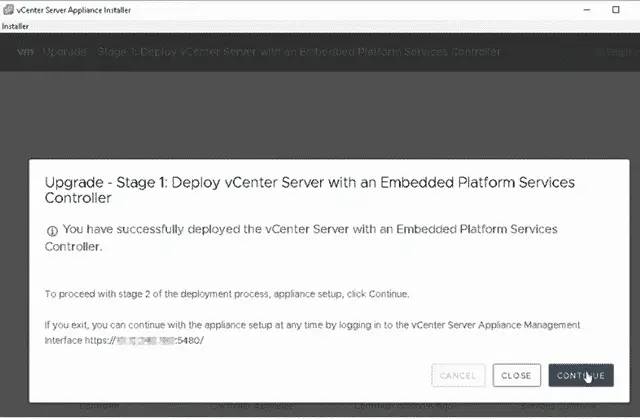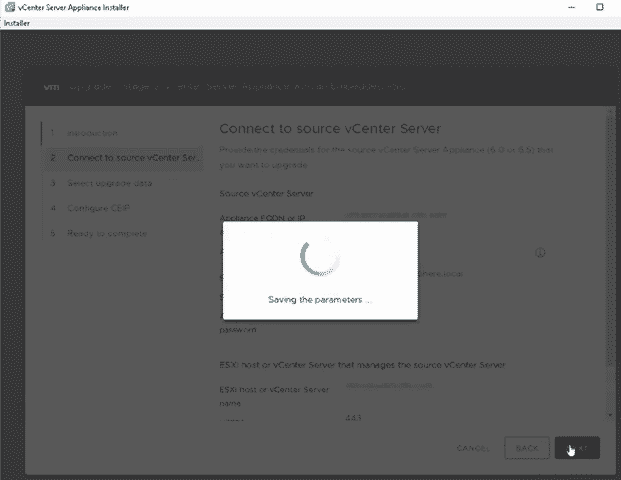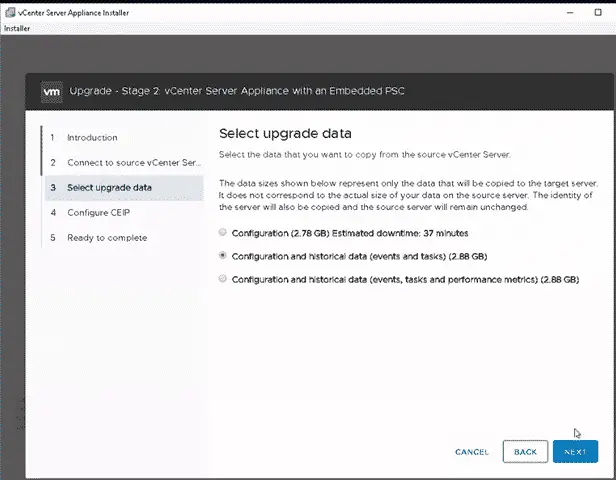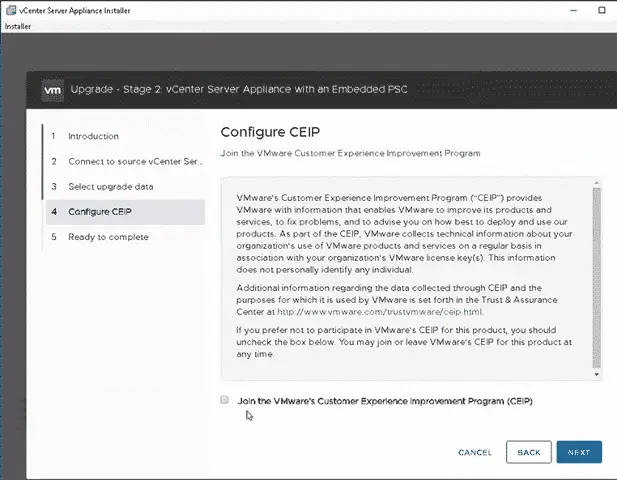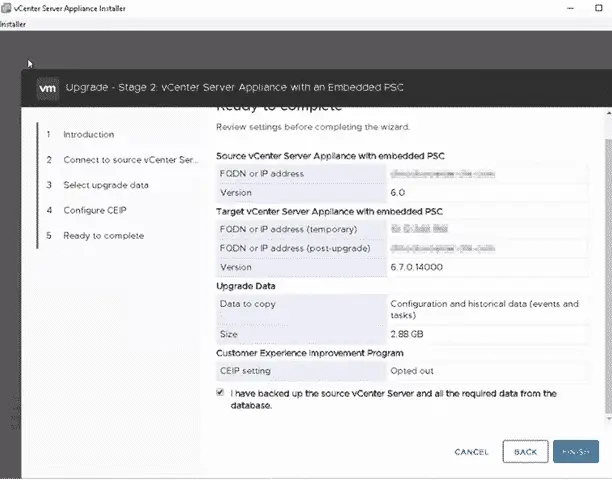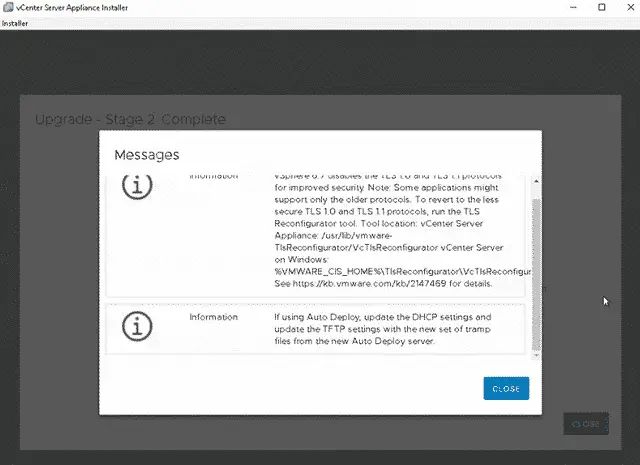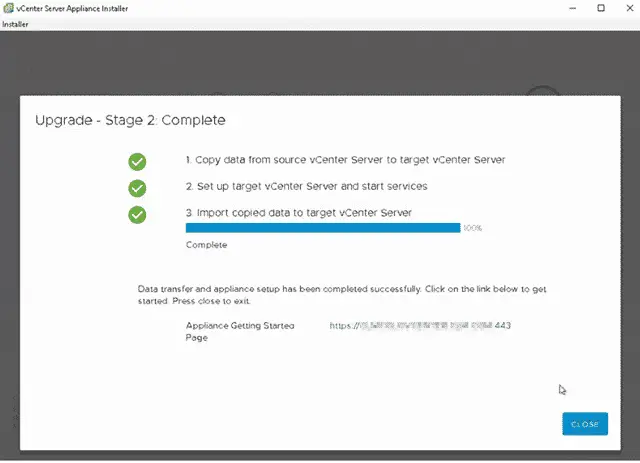Migrating Windows Based vCenter to VMware Virtual Appliance 6.7 Walk Through
All of my new implementations are running VMware’s vCenter Virtual Appliance. It is SOO easy to deploy and includes everything you need for your infrastructure including Update Manager. Yet I still run into existing infrastructure at clients that are running on the Windows Based VirtualCenter solution. If you are considering upgrading your vSphere at all, anytime soon, now is the time to migrate over to the Appliance. BTW: The Windows based vCenter is EOL’d and will not be an option soon anyway. To demonstrate JUST HOW EASY IT IS, check out the process below. Additionally, this process is pretty much IDENTICAL when upgrading from Appliance to Appliance so keep it handy.
To start, make sure you have the following information:
- Source vCenter IP
- Temporary IP address to use with new Appliance
- Root passwords for ESXi hosts
- Location of source vCenter on ESXi host
- SSO username and Password (vSphere.local\Administrator usually)
- Source Appliance Root password (if upgrading from Appliance to Appliance)
Check out this special note if you are running a Windows based Update Manager.
http://vcloudinfo.com/2019/02/how-to-upgrade-vmware-vcenter-6-0-appliance-with-a-windows-based-update-manager-option.html
Once you have that information and have downloaded the ISO package to your workstation, mount the ISO and navigate to the UI installer and launch!
On the Windows based vCenter, be sure to launch the Helper script.
The VM name here needs to be unique. It will only affect the naming IN vCenter so I often flip the Virtual Machine naming between FQDN and shortname between upgrades. vCenter@acme.local –> vCenter –>vCenter@acme.local for example.
I almost always choose LARGE storage and then Thin Provision. (This lesson has stuck with me for a long time – http://vcloudinfo.com/2011/11/not-enough-room-for-vsphere-5-upgrade.html)
Use the temp IP gathered before. The system will have both vCenters up at the same time to transfer all the information so a temp IP is needed for this phase.
You can click finish here, sit back and grab a coffee. This phase takes a few minutes to complete.
Once Phase one is completed, you can continue to phase 2 which is the last phase. (super easy so far right?)
More wizard driven menus.
Here is where you choose what to migrate. There is no right or wrong choice here. Choose what makes sense to your organization and environment. I normally choose Configuration and Events. I’m not interested in carrying over past performance data.
Not going to lie. I probably did NOT back it up. This process is so smooth and straight forward that I have grown pretty confident with it. The process is also ONLY reading data from the old and copying to the new. The roll back process if there was an issue would be to shutdown the new vCenter and Power up the old one.
You might get some informational warnings here about outdated or unsupported plugins or extensions. After the upgrade, you will want to upgrade all of your 3rd party stuff to support the new version to resolve.
And that is it! It will probably take you less time to complete the upgrade than it took for me to write this blog post. ![]()
Happy Upgrading!